FTP Online: cPanel’s Web FTP client
FTP is a very easy to use tool for uploading files into a server and updating a web site. There are some nice FTP clients such as CuteFTP and Filezilla. Thus, in this article, we will explain how to use the cPanel Web FTP client (also called FTP Online). There is no need to install software on your PC. You can update and edit your files via a web browser in a few clicks. The online FTP is meant to perform FTP file transfers between a client computer and a server, through the web browser.
Topics:
- Accessing the cPanel File Manager
- Creating a new file
- Creating a new folder
- Editing files
- Uploading a file
Accessing the cPanel file manager (Web FTP)
Firstly, access your cPanel control panel. Find the option File Manager, and click on it.
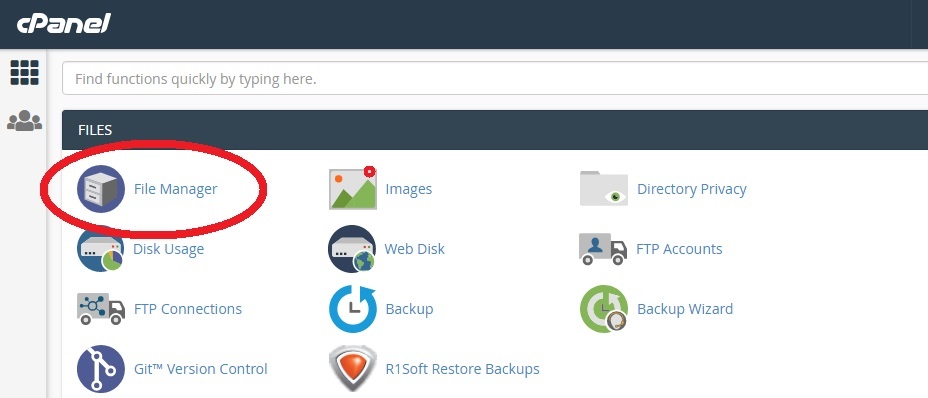
Then, access the public_html folder. All the files of your website are inside this folder. Simply click over public_html, as indicated in the following image.
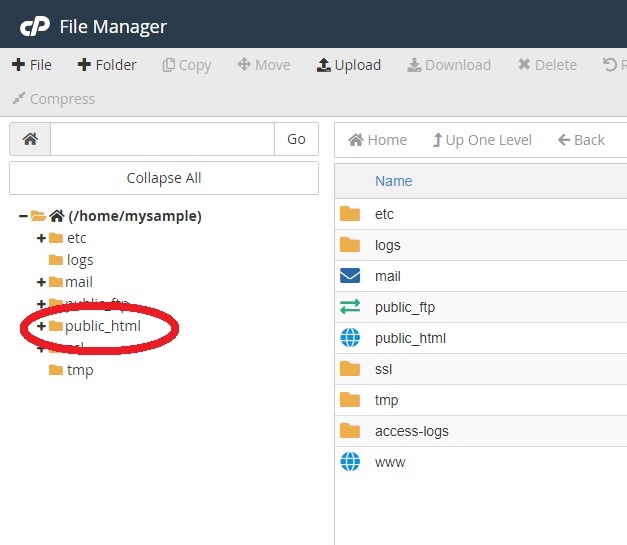
FTP Online: Creating a new file
This FTP Online allows us to create and edit files through the web browser. This may be a very useful tool to perform quick edits and change the contents of your website quickly.
To create a new file, simply click + File.
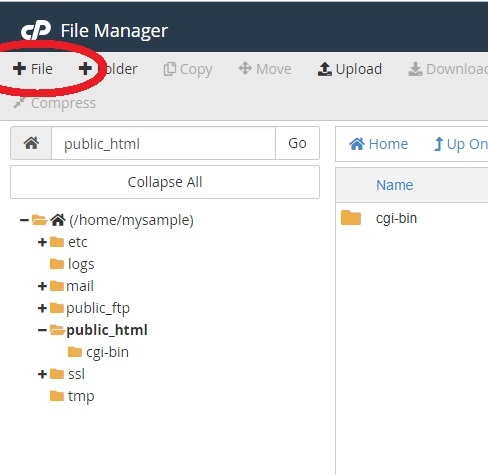
Then, write the filename and click Create New File.
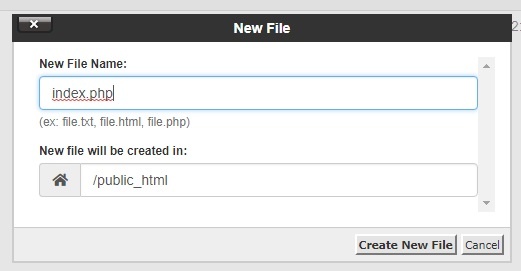
For example, now the file called index.php is now created (empty) in the server.
Creating a new folder in FTP Online
The Web FTP also allows you to create a folder. Simply click on the + Folder icon.
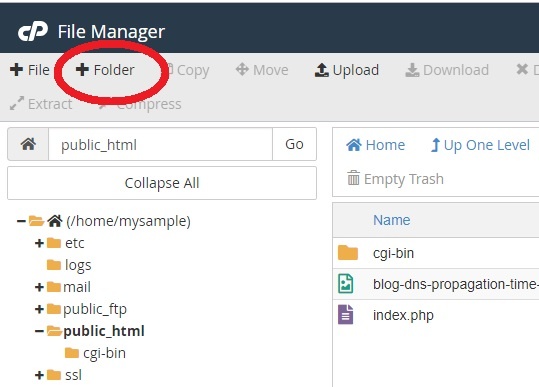
Now, write the folder name, and then click Create New Folder.
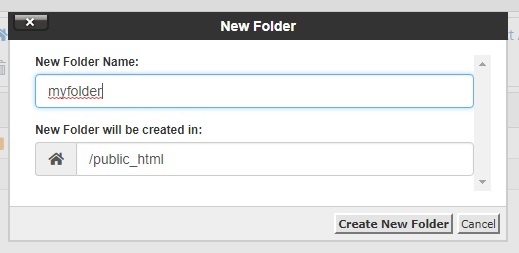
Done! You have created the folder successfully.
Editing files
Firstly click on the file (in this example we will edit the index.php file), and then, click Edit.
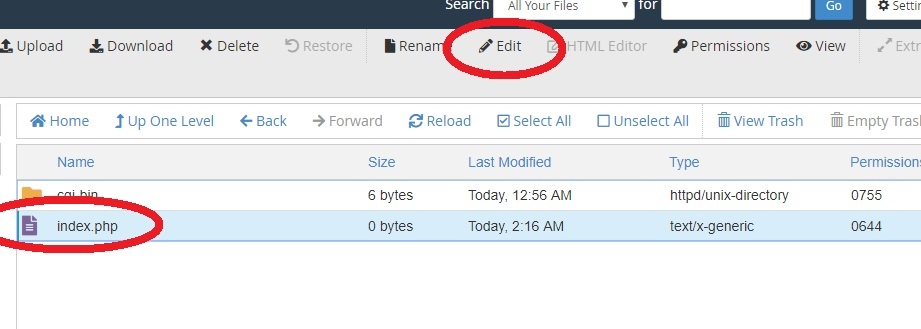
You will now see a warning about encodings. For the English language, that won’t be a problem. Other languages’ websites may have specific encodings. Now click Edit.
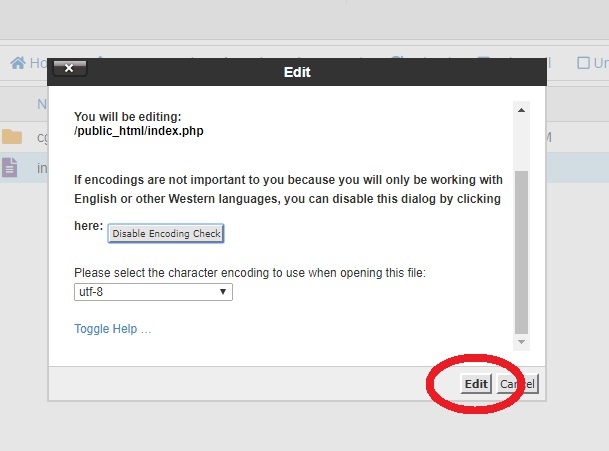
Afterward, you will reach a page with a text editor. You can edit the file contents, and then, when you are done, click Save Changes.
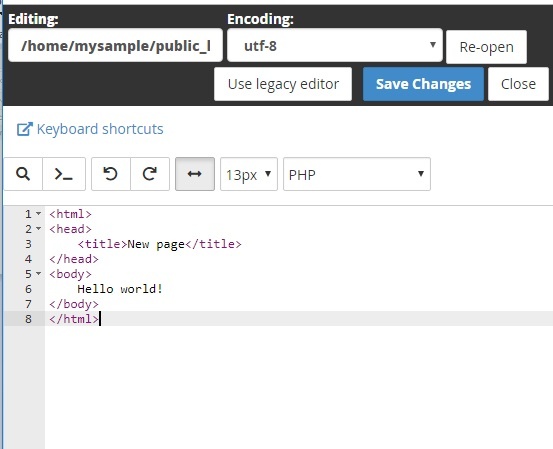
Uploading a file
Of course, you can upload files from your computer. The online FTP tool is very easy to use. Firstly, click the Upload icon.
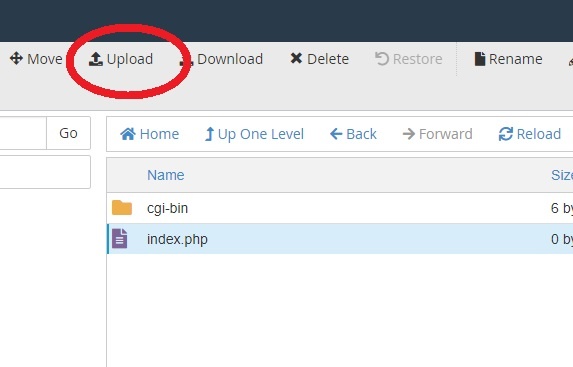
Now, you can click Select File or you can drag and drop files from your computer. The files will be automatically uploaded as soon as you select them.
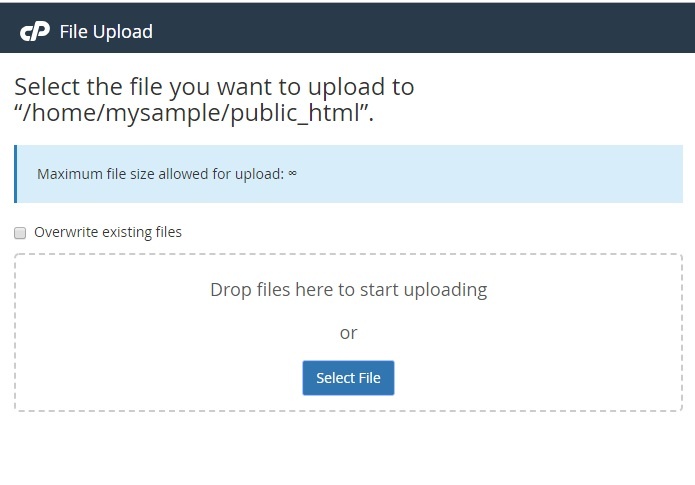
After the FTP upload is done, just click Go Back to ... as we have marked in the image.
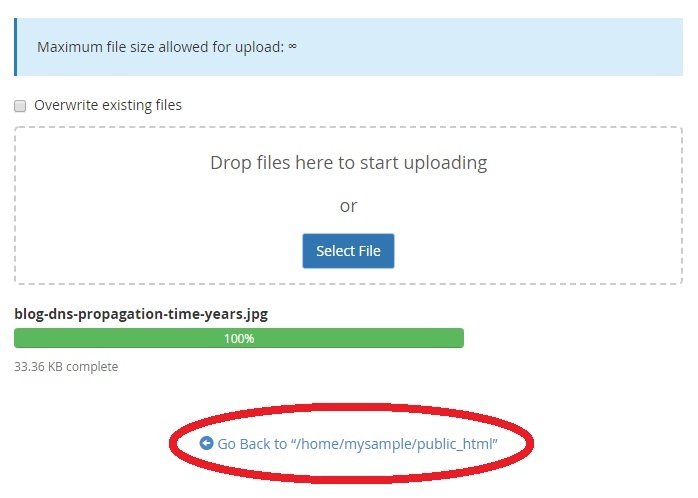
And finally, the file we just uploaded is located inside the server!
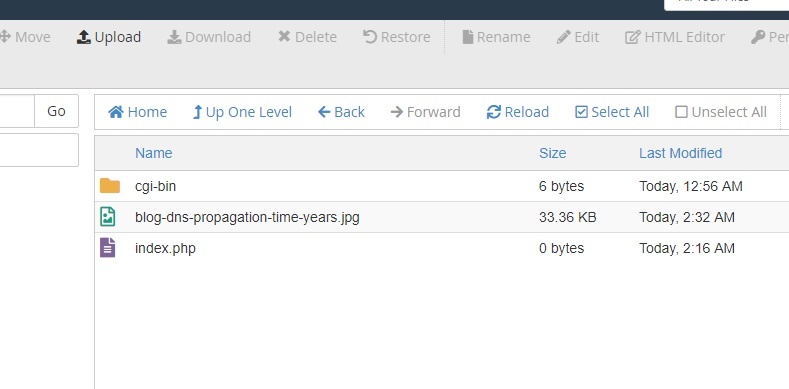
Conclusion
cPanel have an easy to use online FTP (or WebFTP) interface, which is very complete and easy to use. For example, it’s an easy tool to quickly edit your webpages, add text, change HTML font colors, etc. We advise you to make sure to create the files with the correct filenames you link for in your website. Otherwise, you can lead to a 404 not found error page. You must store the files always inside the public_html folder in the FTP server.