MyBB is a free bulletin board software that stands out among the top most open source bulletin boards available today. This application name is the short form of My Bulletin Board. Its interface is easy to use and intuitive. It’s a similar software just like Simple Machines Forum (SMF) . It uses PHP any MySql for its functioning, and is apt for any types of hosting environments including shared and cheap web hosting from Copahost.
This post describes how MyBB can be installed through cPanel using the software installer called softaculous. Softaculous is a one click installer which most hosting providers use so that their customers can install any software they wish at a click.
Install MyBB using cPanel and Softaculous
To start with the installation, first login to your cpanel account using your cpanel login details. When logged in, scroll down to the bottom where you will see the softaculous app installer. Click on it.
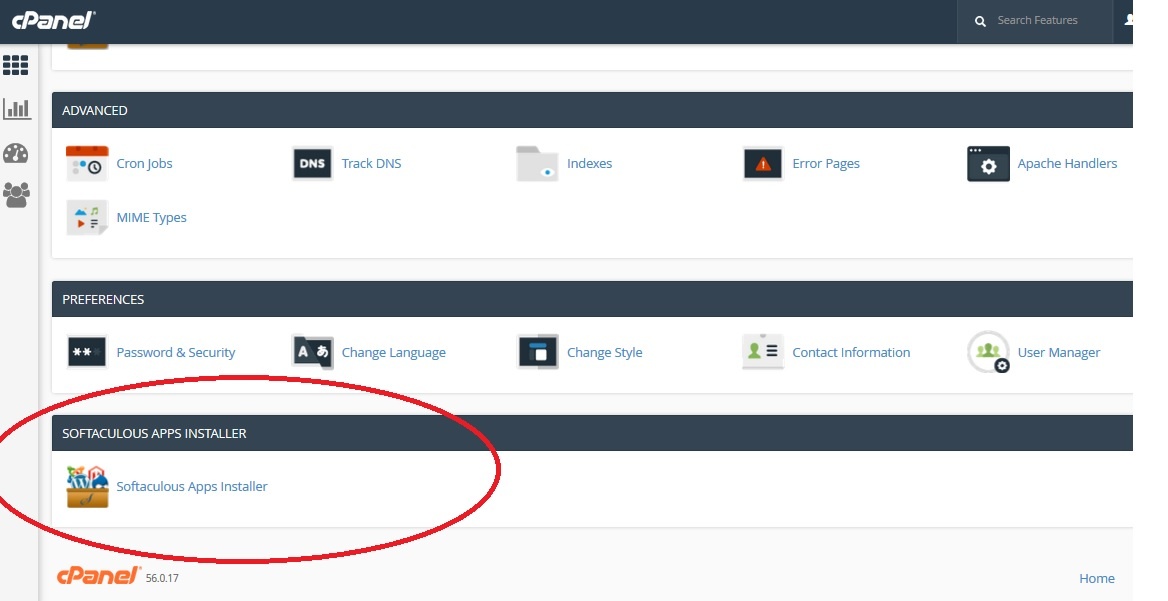
Now you can find MyBB under the forums section or you can simply search it on the search bar at the top left. Once found, click on MyBB and it will take you to the installation interface.
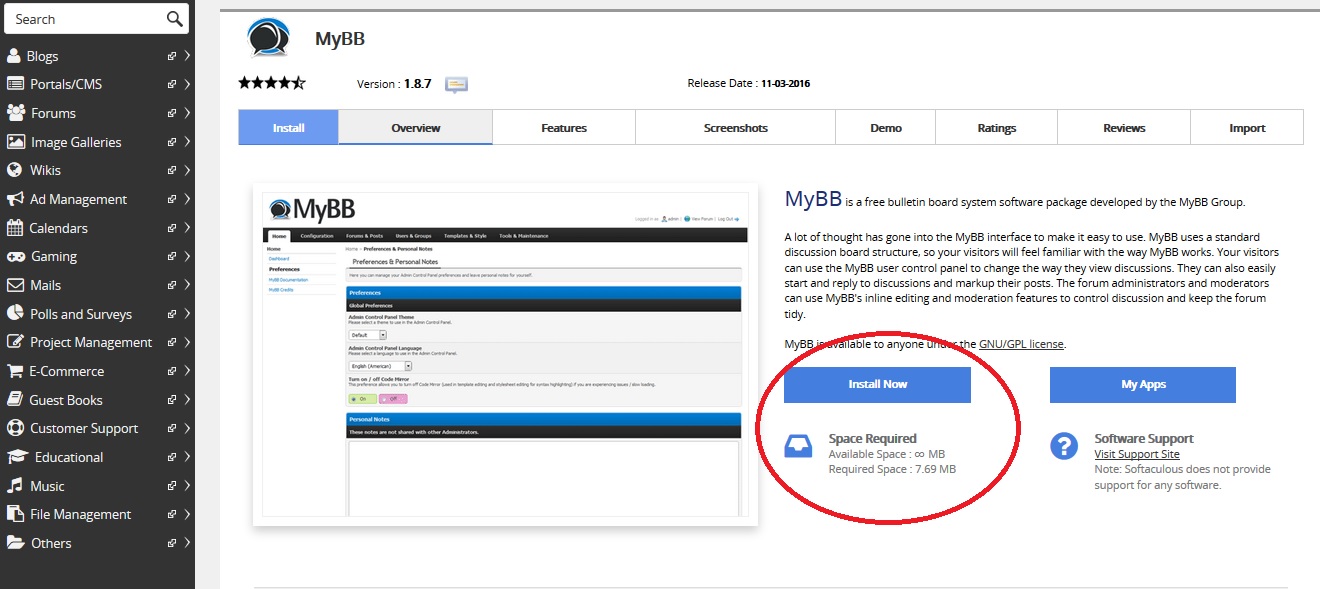
After clicking ‘Install Now’, you will reach actual installation page. You must answer some simple questions then. These are, for example, the domain name, the folder under which you require it, the name of the board, the desired admin login details etc. Enter the required information and click on the install button at the bottom of the page.
Suppose I want the blog installed in my domain ‘newtest.com’ under the folder ‘mybb’. If I need the board installed and accessible as http://newtest.com then I would leave the ‘In Directory’ option blank. Another thing to notice is the admin password. You should always choose a strong password for the admin user. We recommend generating a strong password by clicking on the key icon.
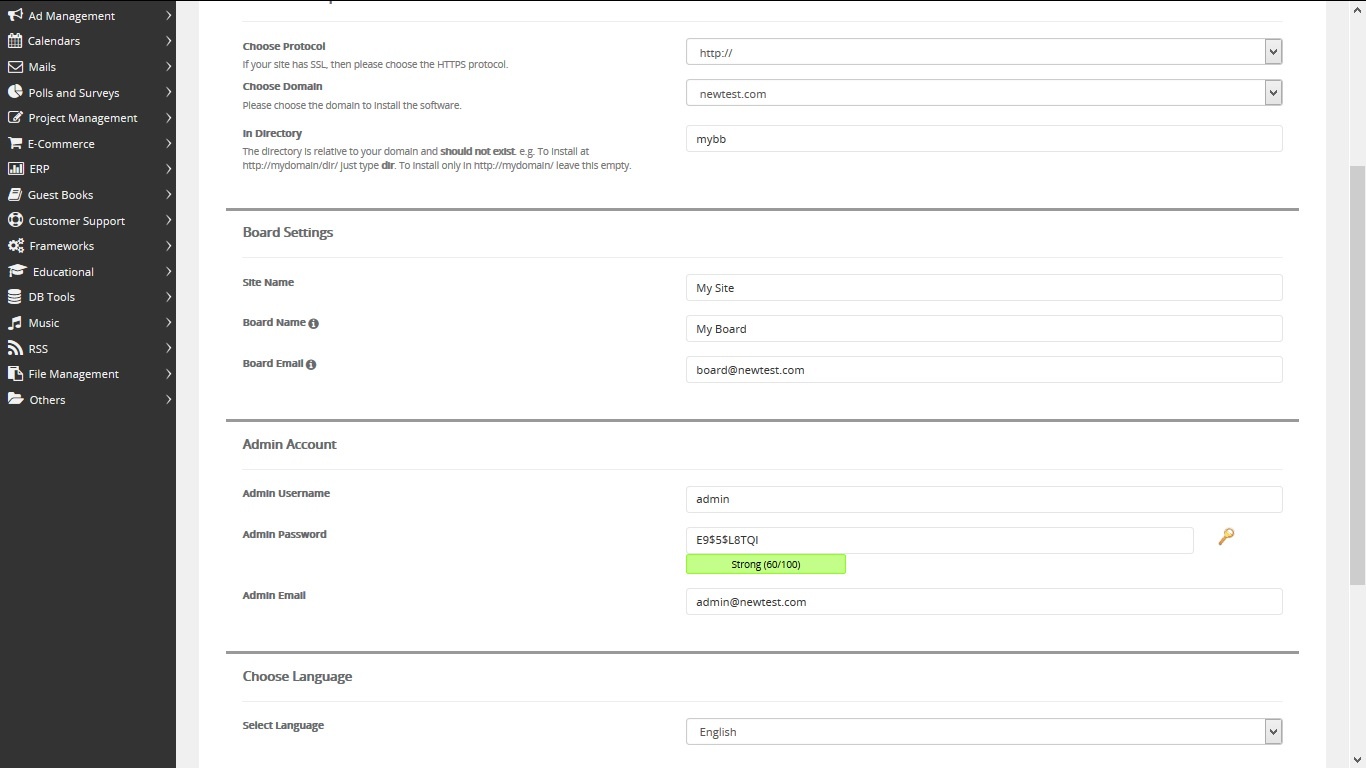
Depending on your server load, it might take 1 to 2 minutes for the installation to complete. Afterwards, you will receive a confirmation message as follows.
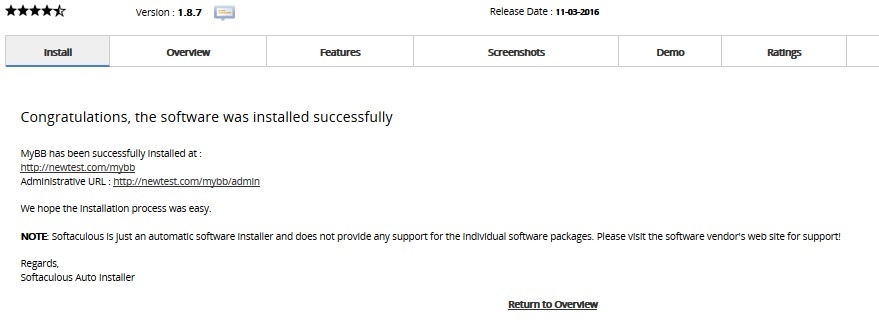
Acessing the installed forum
The above message confirms that the installation has completed successfully. You can access the board as http://newtest.com/mybb and the admin area as http://newtest.com/mybb/admin.
Return to the overview section and you will see the installation you did currently being listed there. Click on the pencil icon to the right of it, and you will be able to make any edits to the installation as you wish. You can see the general info regarding the current installation at the bottom of the page.
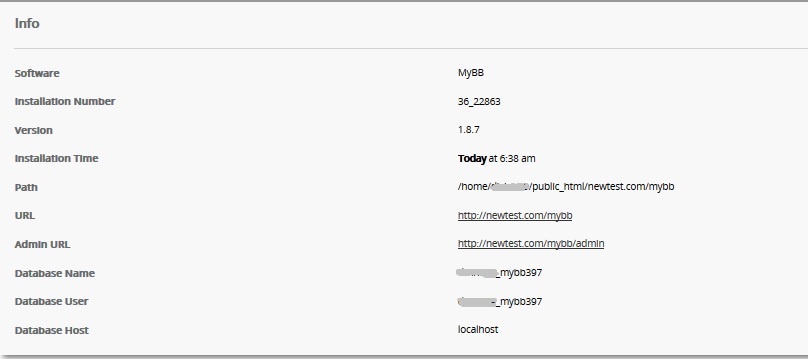
Accessing the Board
I installed the board in the folder ‘mybb’ under my domain ‘newtest.com’. Now that the installation has completed, we can access the forum as http://newtest.com/mybb . The forum interface is awesome. The forum name is ‘My Board’ , as per our installation settings.
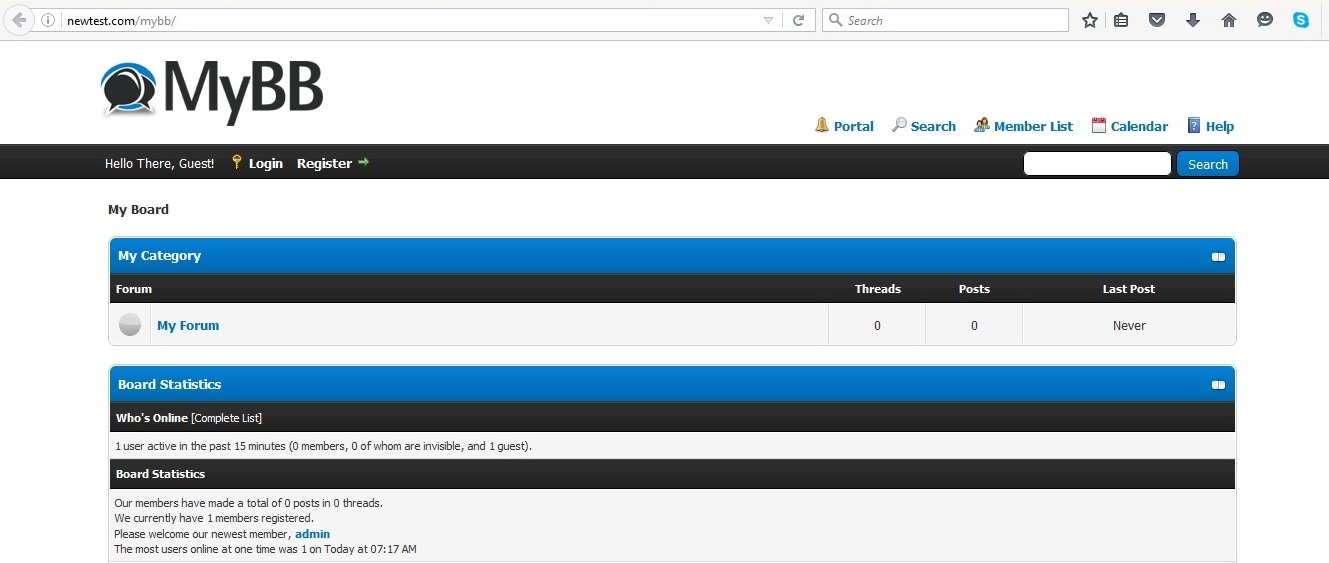
Registering a User
In order to post topics or make replies, you will need to login to the board as a user. Click on the register button at the top of the board, accept the board rules by clicking ‘I Agree’ button. It will take you to a form where you need to enter the desired username, email address, password, a few security inputs etc. You also can check which all features are required and select them accordingly.
The best thing about MyBB is that it enforces two security mechanisms. One is a captcha and the other is a simple mathematical logic. These items ensure the form is filled by humans and not bots. In addition, you will receive an activation email. The application only lets you post on the forums after you click such activation link.
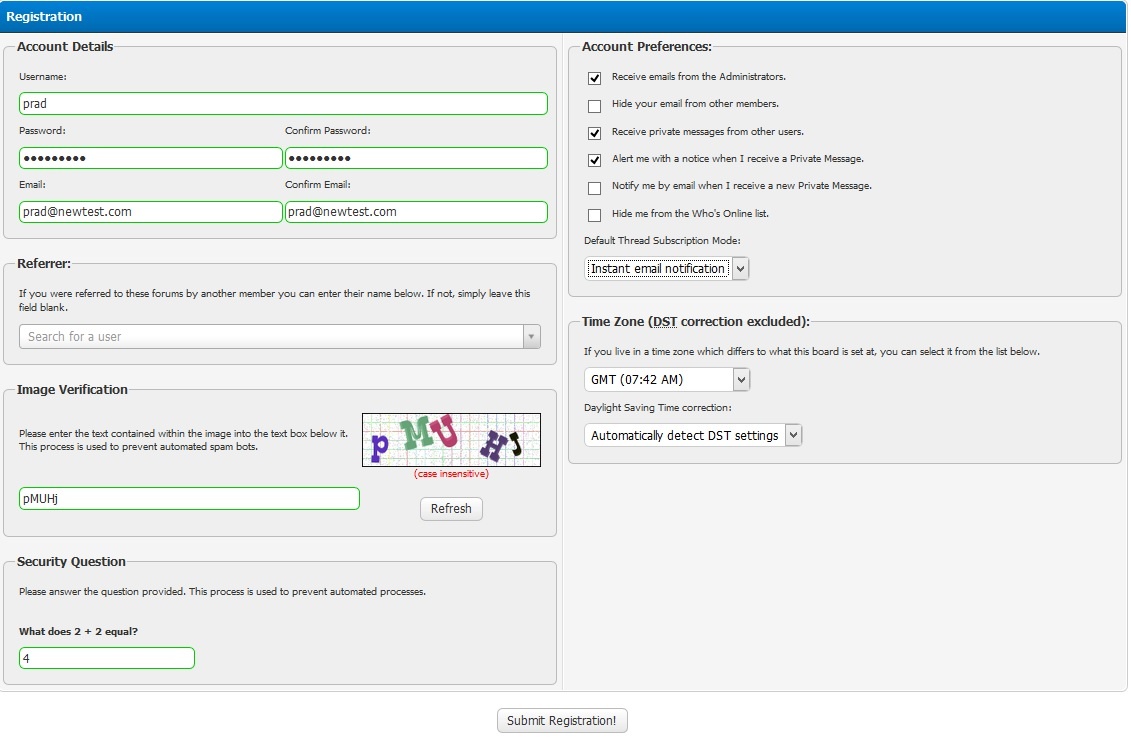
User Control Panel
I have created a user named ‘prad’ above. Now, just click on the ‘Login’ link at the top left of the board and I can login to MyBB as that user and setup my profile.
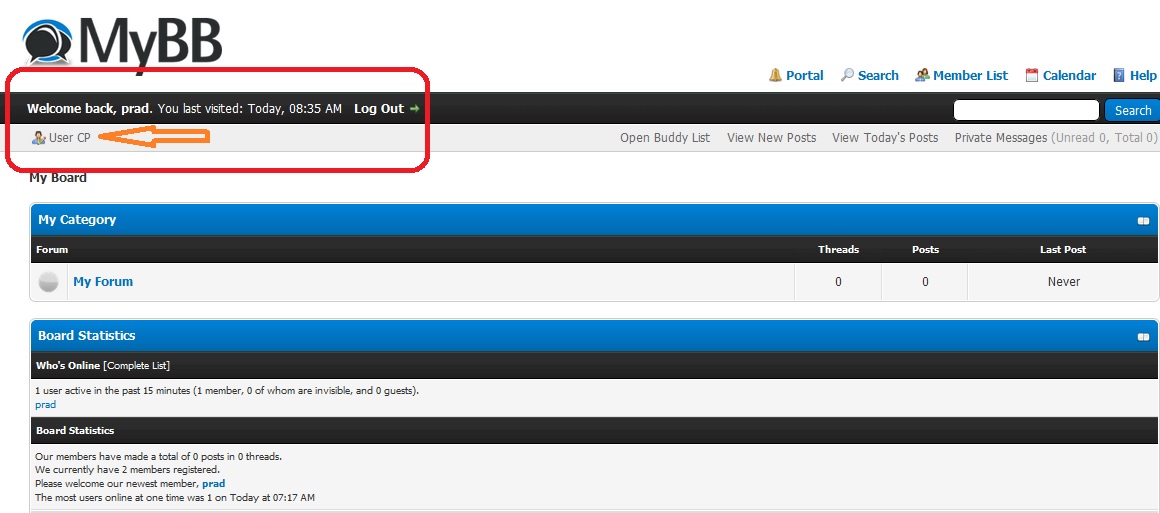
Click on the link ‘User CP’ shown with an orange arrow in the image above (top left). Then, it will take you to your user control panel. You can view your private messages sent by any other forum members, send messages, edit your profile details, manage groups, buddies etc here.
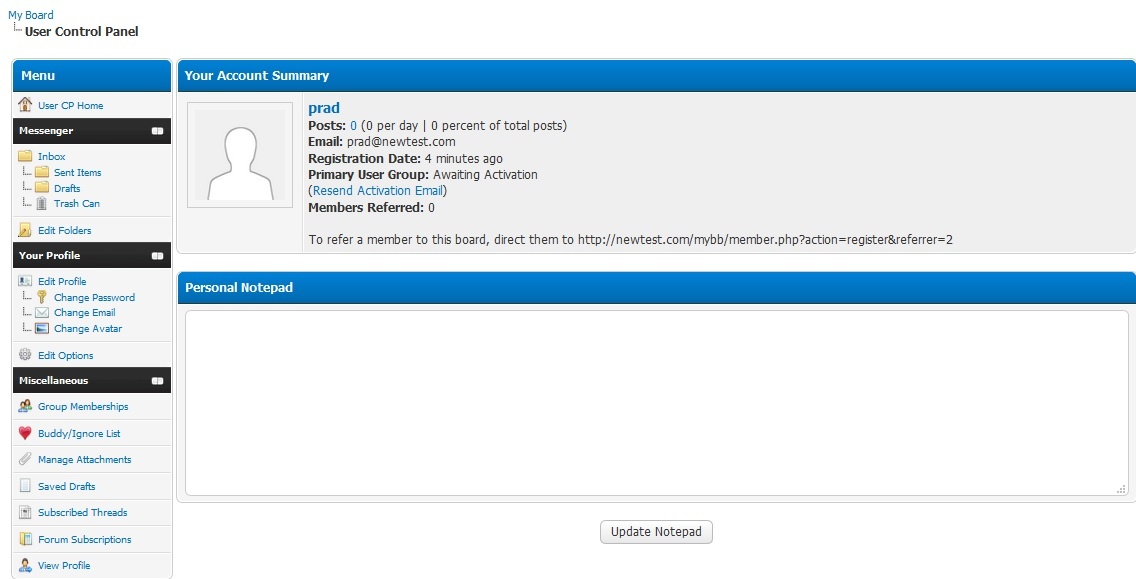
Creating posts and threads
We are now logged in as the user ‘prad’. There is only a default category named ‘My Forum’ in the board. A normal user do not have the privilege to create new categories. However, they can create new threads (topics) within a given category. Click on the category named ‘My Forum’ and click on ‘Post Thread’.
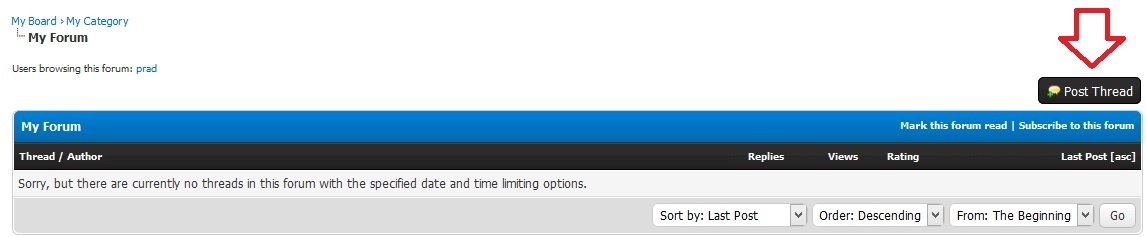
You will now be taken to a page which lets you create a new post. You can enter the thread subject, enter the contents, choose whether or not to use your signature and smilies in the post, choose the subscription method based on which you will or will not be notified of the replies in the thread etc. Once you are done entering the data, you can click on Preview button to see a preview of how your post looks before actually posting it. Once you are all set, click ‘Post Thread’ and your post will be shown in the forum.
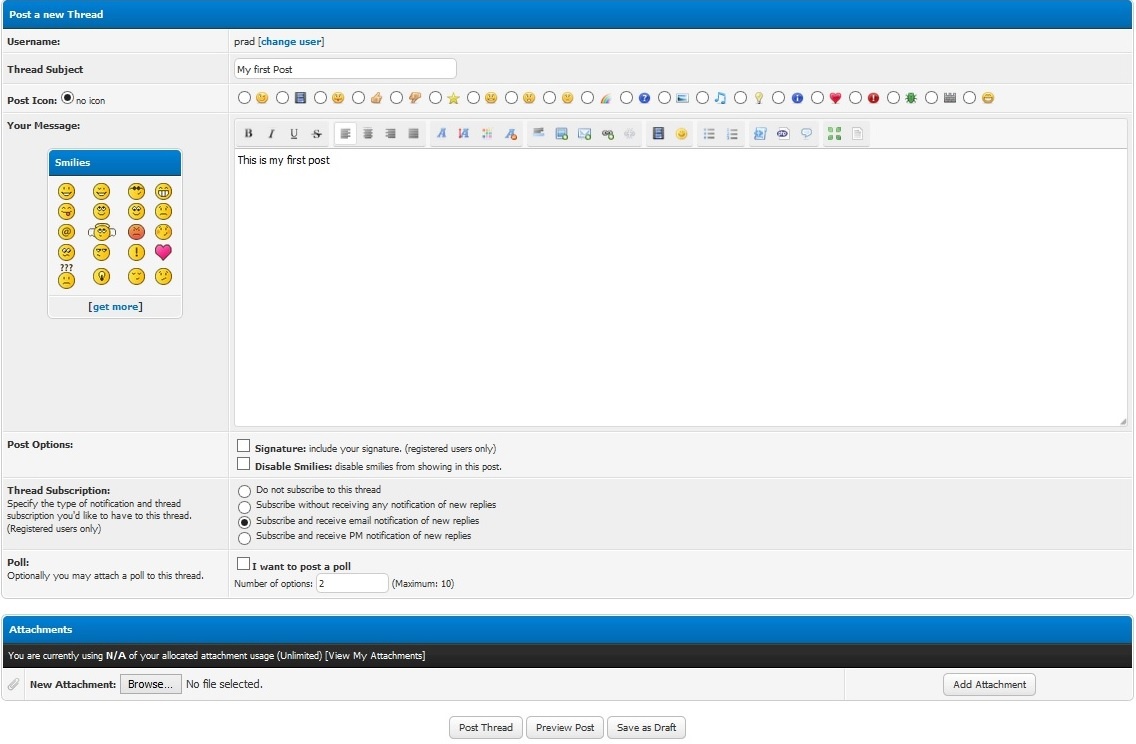
Now that your post is public, anyone who accesses the board can view your post and registered users can reply to the post as well. As you can see in the image below, there is a ‘Quick reply’ option which lets the users reply to your posts.
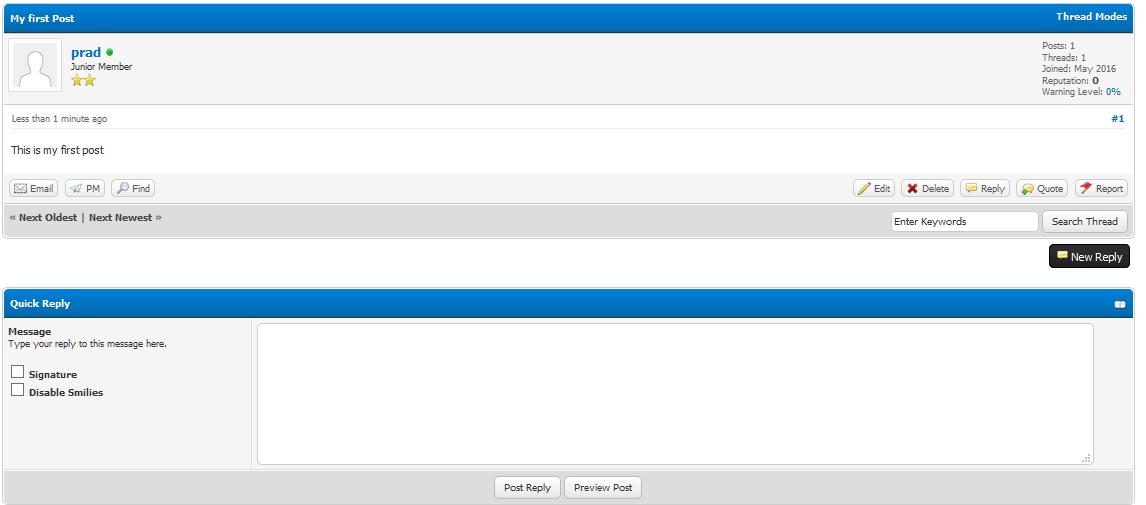
There are more features and configurations present in the admin side of the board. We will come into the basic configuration of MyBB from admin control panel in another post. Hope the current post helps you to install MyBB using cpanel and softaculous, and gives you an idea about the board from the user side.