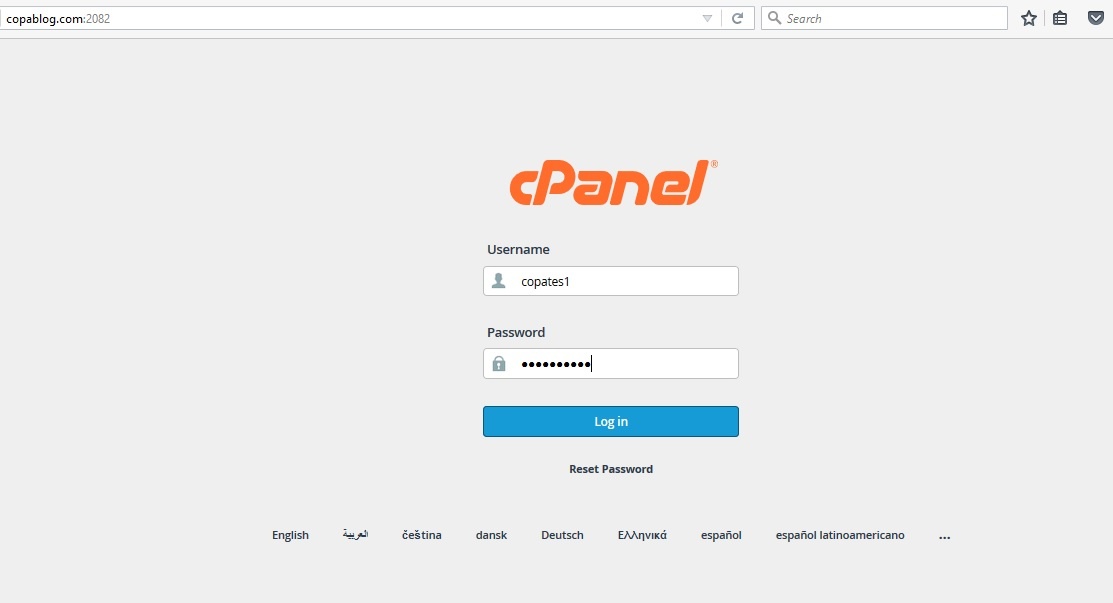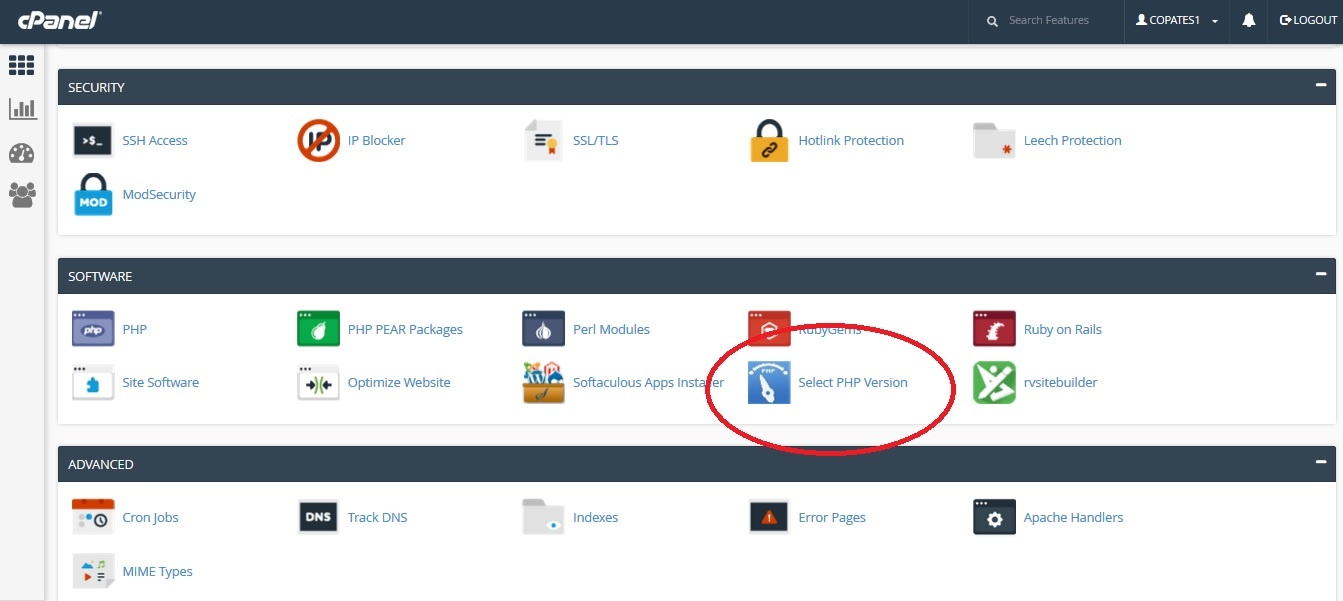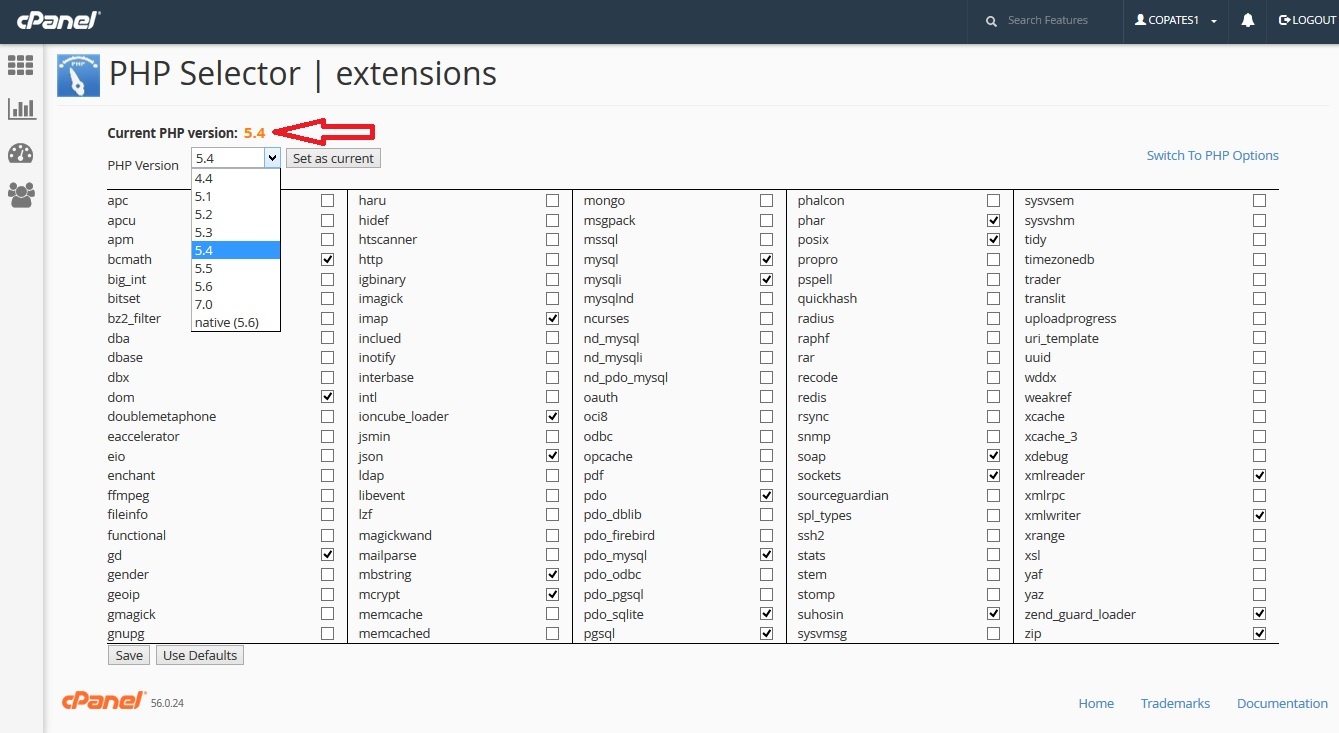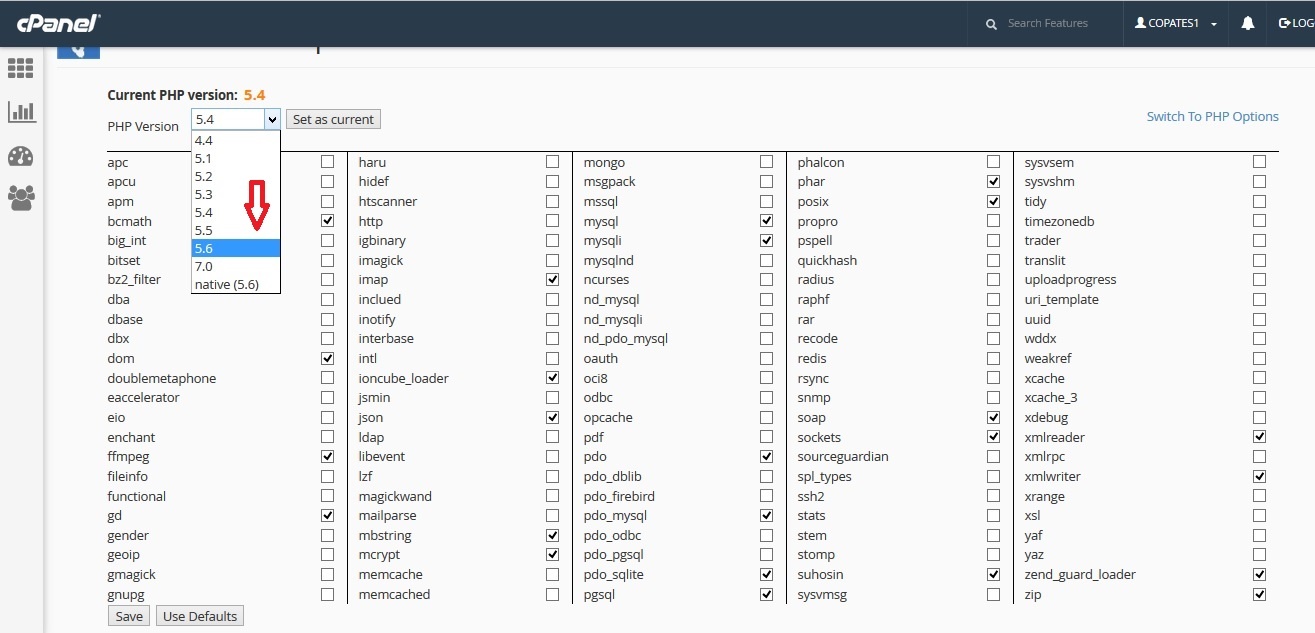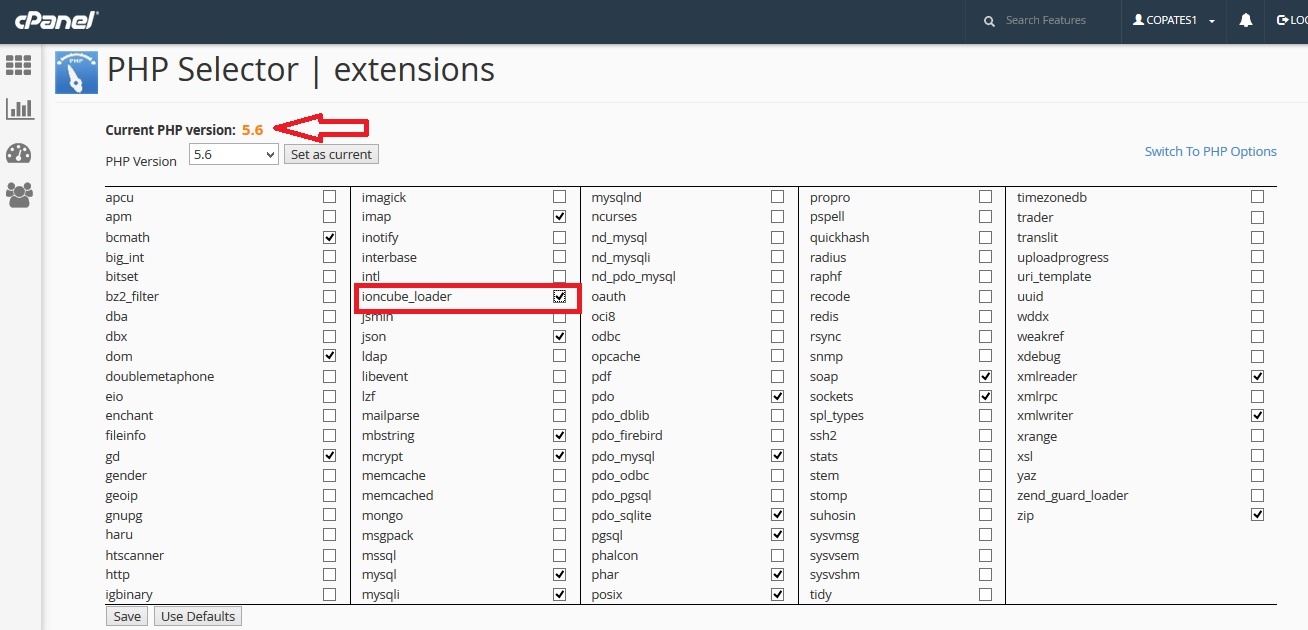How to check and update PHP Version in cPanel
PHP is by far the most favourite scripting language when it comes to websites. Our servers run different versions of PHP and customers are free to choose the version they like. This is accomplished using the PHP version selector in cPanel. The post describes how versions can be selected based on your requirements. It’s very easy to check version and update PHP, as we will show.
First, login to your cPanel account using the username and password provided at the time of sign-up. If you forgot the details, you can reset it by clicking on the ‘Reset Password’ option at the bottom of the login box.
Once you are in the dashboard, go to Services -> Select PHP Version option.
How to check the current PHP version in the server
It will take you to a page which lets you modify the PHP settings. It displays the current version of PHP installed in the server. As shown in the image below, you cna check the version that is active. The current PHP is 5.4. There is a drop down box beneath it which displays the various PHP’s available and you can choose among them.
How to update the PHP version
Suppose I want to use PHP version 5.6. Select the version from the drop down box and click on ‘Set as Current’. It will update the current version to 5.6
The page also renders the option to enable or disable php extensions. Simply check or uncheck the box to the right side of the extension you want to enable or disable and click on ‘Save’. For example, the image below shows I want to enable ioncube loader and I checked the box to its right. It also displays the current PHP version as 5.6
That’s it !! Updating PHP versions and enabling or disabling php extensions is as easy as that via cPanel.