SCP for directory: directory file transfers in Linux
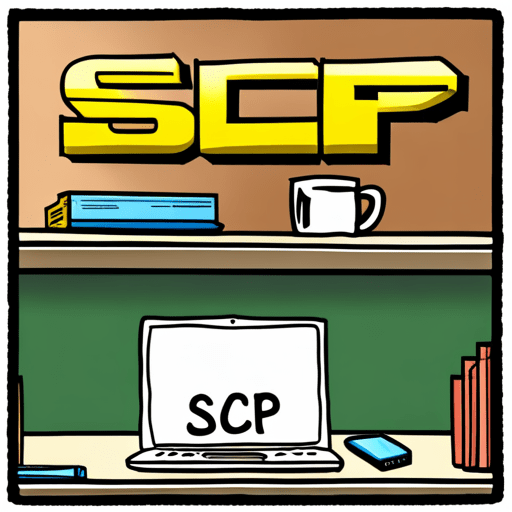
Table of Contents
What is SCP for directory?
SCP (Secure Copy) can transfer a whole directory, including its files and subdirectories. SCP supports recursive copying, which allows you to transfer an entire directory structure from a source location to a destination location.
To transfer a directory using SCP, you can use the “-r” flag, which stands for recursive. The recursive flag tells SCP to copy the directory and all its contents, including subdirectories and files. Here’s an example of how to use SCP to transfer a directory:
scp -r [source_directory] [username]@[destination_host]:[destination_directory]When you run the command, SCP will recursively copy the entire directory and its contents to the specified destination directory on the remote server. You may be prompted to enter the password for the destination server’s username, or if you have SSH key-based authentication set up, you may not need to enter a password.
SCP command syntax for directories
To use the SCP (Secure Copy) command to transfer an entire directory, you can follow these steps:
- Open a terminal or command prompt on your local machine and navigate to the directory where you want to copy the directory from.
- Use the following SCP command syntax:
scp -r [source_directory] [username]@[destination_host]:[destination_directory]- Replace [source_directory] with the path to the directory you want to copy. Specify [username] as the username on the destination server, [destination_host] as the IP address or hostname of the destination server, and [destination_directory] as the path where you want to copy the directory to.
- Enter the password for the destination server’s username when prompted. If you have SSH key-based authentication set up, you may not need to enter a password.
- The SCP command will start copying the entire directory and its contents recursively to the destination server. You’ll see the progress and file transfer details in the terminal.
Once the SCP command completes, the entire directory and its contents will be transferred to the specified destination directory on the remote server.
Note: Ensure that you have proper permissions and access rights on both the source and destination directories to perform the SCP transfer. Otherwise, you can have a SCP permission denied error.
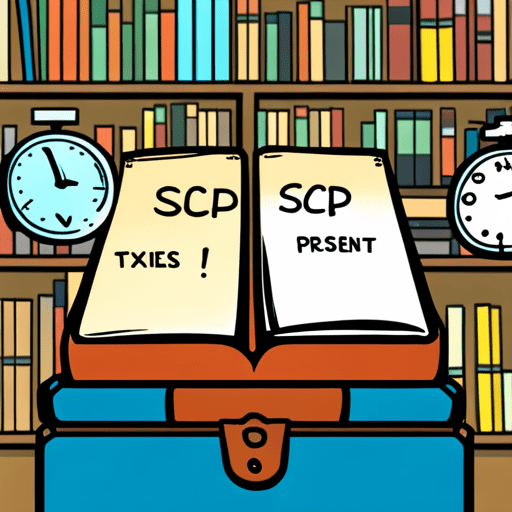
Alternatives to SCP for directory
These alternatives provide flexibility and additional features for copying directories, allowing you to choose the method that best suits your requirements and preferences.
Rsync to copy an entire directory
Rsync is a powerful and versatile file synchronization and transfer tool widely used in the Linux and Unix ecosystem. It is designed to efficiently synchronize and copy files and directories between local and remote systems over a network. One of the standout features of rsync is its ability to perform delta encoding. It compares the source and destination files and transfers only the differences (delta) between them. This approach significantly reduces the amount of data transferred, making rsync ideal for synchronizing large files or directories.
Rsync supports remote connectivity and can operate over various protocols, with SSH being the most commonly used. This enables secure and encrypted transfers between local and remote systems. Rsync is often used for synchronization and backup purposes. It can intelligently update files at the destination based on changes in the source, ensuring that both locations remain in sync. It also offers options to preserve permissions, timestamps, and other attributes during the transfer.
Compression and encryption are built-in features of rsync. Compression reduces the size of the data being transferred, improving transfer speeds, especially over limited bandwidth connections. Encryption ensures the security and confidentiality of the transferred data. Rsync also has the ability to resume interrupted transfers, picking up from where it left off and transferring only the remaining portions of the files. This resilience to network interruptions is valuable in scenarios where stable network connections cannot be guaranteed.
Rsync has gained popularity due to its flexibility, efficiency, and robustness. It is widely used for various applications, including backups, mirroring, remote synchronization, and incremental transfers. The combination of its delta encoding algorithm, support for remote connectivity, compression, encryption, and resume capabilities makes rsync a valuable tool for efficient and secure file synchronization and transfer in both local and remote environments.
Here’s an example of using rsync to copy a directory:
rsync -av [source_directory] [destination_host]:[destination_directory]tar + SSH
Another approach is to create a compressed archive using the tar command and then use SSH to securely copy the archive to the destination. On the destination, you can extract the archive.
The tar command is a widely used command-line utility in Unix-like operating systems, including Linux and macOS. Its name stands for “tape archive,” as it was initially developed to create archives of files on magnetic tape. The tar command allows users to create, view, extract, and manipulate tar archives, which are compressed or uncompressed collections of files and directories bundled into a single file.
The primary purpose of the tar command is to create archives, also known as tarballs, by combining multiple files and directories into a single file. These archives preserve the directory structure and file permissions of the original files. Tar archives can be created with or without compression, depending on the specified options. Compressed tar archives, often with the .tar.gz or .tgz extension, reduce the file size by applying compression algorithms such as gzip.
In addition to creating archives, the tar command allows users to extract files from existing tar archives. It can extract specific files, directories, or the entire contents of the archive. The extracted files are restored to their original location, preserving the directory structure and file permissions. The tar command also supports additional operations like appending files to existing archives, listing the contents of an archive, and extracting files with specific permissions or ownership.
Overall, the tar command provides a versatile and efficient way to create, manipulate, and extract tar archives. It is widely used for tasks such as archiving files, creating backups, distributing collections of files, and transferring files between systems. The flexibility and portability of the tar command have made it a fundamental tool in Unix-like systems for managing collections of files and directories.
Here’s an example:
# Creating the archive
tar -czf archive.tar.gz [source_directory]
# Copying the archive via SSH
scp archive.tar.gz [username]@[destination_host]:[destination_directory]
# Extracting the archive on the destination
ssh [username]@[destination_host] "tar -xzf [destination_directory]/archive.tar.gz -C [destination_directory]"
SFTP
If you have SSH access to the remote server, you can use SFTP (SSH File Transfer Protocol) to copy directories interactively via port 22. It’s similar to FTP, but with a security layer. SFTP provides a more user-friendly interface compared to SCP. Here’s an example of using SFTP to copy a directory:
sftp [username]@[destination_host]
# Enter password if prompted
sftp> put -r [source_directory] [destination_directory]Using SFTP, you can navigate the local and remote directories, transfer files and directories, and manage permissions and attributes.
The difference between SCP and SSH
SCP (Secure Copy) is a protocol that is based on the Secure Shell (SSH) protocol. SSH provides a secure and encrypted channel for remote login and data transfer. SCP utilizes SSH as its underlying transport mechanism to establish a secure connection between a client and a server for file transfer operations.
The process of how SCP works involves several steps. First, the client initiates an SSH connection to the server. The client authenticates itself using a username and password combination or SSH keys. Once the authentication is successful, a secure channel is established between the client and the server.
Next, the SCP protocol determines whether the transfer is “SCP to remote” or “SCP from remote.” In the “SCP to remote” mode, the client sends files or directories to the server. The client specifies the source file or directory, the destination path on the server, and the desired permissions. SCP encrypts the data and transmits it securely over the established SSH connection to the server.
In the “SCP from remote” mode, the client requests files or directories from the server. The client specifies the source file or directory on the server and the destination path on the local machine. The server securely transfers the requested files or directories over the SSH connection to the client.
Throughout the SCP process, data integrity is ensured through the use of cryptographic hash functions. SCP calculates checksums of the transferred data and verifies them upon receipt to confirm the integrity of the files. Encryption is also applied during the transfer to protect the data from unauthorized access or tampering.
Overall, SCP leverages the security features of SSH to provide a secure and reliable method for file transfer between systems. It combines authentication, encryption, and integrity checks to ensure the confidentiality and integrity of the transferred data during the SCP process.
Performance while transferring a whole directory using SCP
The performance of rsync and SCP can vary depending on the specific use case and the network conditions. However, in general, rsync tends to offer better performance compared to SCP in scenarios that involve synchronizing or transferring large amounts of data or directories.
Here are a few factors that contribute to rsync’s better performance:
- Delta Encoding: One of rsync’s notable features is its ability to perform incremental transfers. It compares the files at the source and destination and only transfers the differences (delta) between them. This delta encoding significantly reduces the amount of data that needs to be transferred, resulting in faster synchronization or transfer times, especially when dealing with large files or directories.
- Bandwidth Optimization: Rsync includes various optimization techniques to efficiently utilize available bandwidth. It uses compression to reduce the size of the data being transferred, reducing the overall transfer time. Additionally, rsync supports throttling options, allowing you to limit the bandwidth used by the transfer to prevent excessive network congestion.
- Network Efficiency: Rsync has built-in mechanisms to handle network interruptions or failures. It can resume interrupted transfers and only transfers the remaining data, minimizing the need to start the entire transfer from scratch. This resilience to network disruptions helps improve overall performance, especially when transferring large files over unreliable network connections.
However, it’s important to note that SCP and rsync serve different purposes. While rsync excels in synchronizing and efficiently transferring files, SCP provides a simpler and more straightforward approach for secure copying between systems. If your primary focus is securely copying files without the need for delta encoding or advanced synchronization features, SCP might be the more suitable choice.
Ultimately, the performance comparison between rsync and SCP depends on the specific requirements of your use case, the size and nature of the data being transferred, and the network conditions involved. It’s recommended to perform benchmark tests in your specific environment to determine which tool offers the best performance for your particular scenario.